Рассмотрим следующие команды для перемещения файлов в терминале Linux:
$ls
,которая означает «list files» (список файлов) и показывает файлы в текущей директории, где Вы находитесь.
ls cd cp mv rm и аргументы
$ls -lh
это означает выполнить команду ls, так чтобы она показала список файлов и информацию об их размерах.
Чтобы перейти в другой каталог необходимо воспользоваться командой cd с полным именем (или адресом)
$cd
означает «change directory» (перейти в каталог).
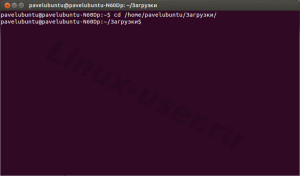 Например, если вы хотите попасть в директорию /Загрузки (она же папка), то необходимо ввести:
Например, если вы хотите попасть в директорию /Загрузки (она же папка), то необходимо ввести:
$cd /home/user/Загрузки
(user необходимо поменять на вашего пользователя).
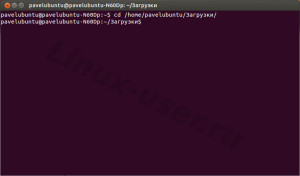 /home/user/ можно заменить на ( ~) тильду (команда будет, выглядит так: $cd ~/Загрузки) и означает, что нужно перейти в домашний каталог текущего пользователя, в каталог Загрузки.
/home/user/ можно заменить на ( ~) тильду (команда будет, выглядит так: $cd ~/Загрузки) и означает, что нужно перейти в домашний каталог текущего пользователя, в каталог Загрузки.
$cd ..
,то Вы попадете на каталог выше.
Копирование, перемещение и удаление файлов с помощью команды $cp
Копирование файлов в терминале выполняется довольно просто. Предположим, вы хотите скопировать содержимое из file1.txt в file2.txt, то скомандуйте:
$cp file1.txt file2.txt
В результате вы получите file2.txt с содержанием file1.txt.
Если вы находясь в данной директории хотите скопировать файлы в другую директорию, используйте терминал, например, так:
$cp file.txt /home/user/Документы
или
$cp file.txt ~/Документы
Далее обсудим команду mv «перемещение, а также переименование файлов» $mv.
Итак, перемещаем file.txt в домашнюю папку — Шаблоны, находясь в директории, где находится данный файл. Как я уже говорил, можно использовать (~) вместо прописывания полного пути домашнего каталога вашего пользователя.
Значит команда будет выглядеть следующим образом:
$mv file.txt ~/Шаблоны
А команда для переименования будет выглядеть примерно так:
$mv file.txt newfile.txt
Наконец, существует команда rm, которая удаляет файлы:
$rm file1.txt file2.txt
Чтобы удалить директорию, команда rm нуждается в дополнительной опции, -r, примерно так:
$rm -r mydir
Команда rm может подразумевать использование так называемых масок, когда вам необходимо удалить все файла в какой-либо директории. Добавляем звездочку (*) и получаем
$rm *
Или, если надо, удалить все файлы заканчивающихся на .txt, тогда используйте:
$rm *.txt
Команд в Linux существует огромное количество, которые легко запоминаются. Я приводил примеры с манипуляцией файлов в домашней директории.
Понятно, что в домашней директории никто не будет исполнять операции из консоли, а вот во внутренних каталогах системы это необходимо, так как права Root обычно получают в ней. Хотя и это уже не панацея, так как некоторые файловые менеджеры можно запустить с правами Root.
Пробуйте экспериментировать, но помните, что меняя, что — то в системных каталогах, можно легко сломать вашу установленную систему!
Небольшие хитрости в консоли, с помощью которых можно сократить нажатие клавиш.
После того, как вы попользовались терминалом, у Вас есть возможность перебирать введенные команды ранее. Терминал хранит историю. Это намного упрощает жизнь! Нажимаем клавишу «Вверх» или «Вниз» столько раз, сколько это необходимо для прокручивания нужной вам команды введенной ранее.
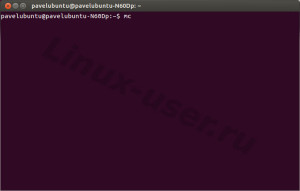 Так же советую Вам установить утилиту MC (Midnight Commander), аналог Total Commander в Windows, который можно вызвать в терминале, набрав:
Так же советую Вам установить утилиту MC (Midnight Commander), аналог Total Commander в Windows, который можно вызвать в терминале, набрав:
$mc
Для запуска программы с правами суперпользователя, необходимо сначала в терминале получить их, а потом уже запускать MC или в Ubuntu можно скомандовать одной строкой:
$sudo mc
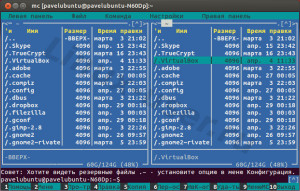 Утилита может запускаться и без GUI (графического интерфейса), в который очень удобно перемещаться по каталогам всей системы и делать различные манипуляции с файлами и каталогами. Например, удобно использовать MC в терминале тогда, когда ваш рабочий стол не запускается, после каких либо манипуляций с системой, и перед Вами появляется командная строка, с помощью который необходимо поправить ваш установленный дистрибутив.
Утилита может запускаться и без GUI (графического интерфейса), в который очень удобно перемещаться по каталогам всей системы и делать различные манипуляции с файлами и каталогами. Например, удобно использовать MC в терминале тогда, когда ваш рабочий стол не запускается, после каких либо манипуляций с системой, и перед Вами появляется командная строка, с помощью который необходимо поправить ваш установленный дистрибутив.
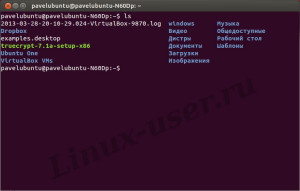
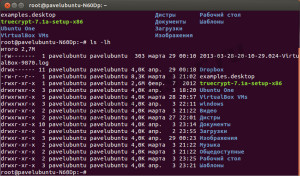
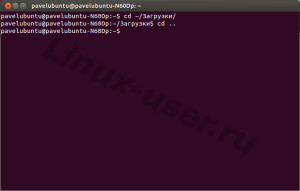
подскажите, пожалуйста, что сделает команда mv в данном случае?:
mv * katalog/chislo/data/0101
скажет, что каталог не возможно переместить
Команда mv любит абсолютные пути:/home/user/wget-log.txt /home/user/doc — переместить лог в каталог doc, а можно так: сd /home/user — встать в домашний каталог (но для этого достаточно просто cd — по умолчанию — окажетесь в хомяке) так вот mv wget-log /home/user/doc — лог будет в каталоге doc, так как вы и так уже находитесь в хомяке, mv бурчать не станет.
Команда вида cd /tmp -не верна — слэш идет лесом, правильно — cd tmp.
Но mv помимо функции перемещения еще и переименовать умеет — так, что проблем не возникнет, если вы сделаете вот так: mv wget-log.txt /home/user/doc/wget-log — просто изменится имя.
а вот cp -r умеет только копировать: /home/user/wget-log.txt /home/user/doc — для абсолютных путей, mv wget-log /home/user/doc — для относительных путей как-то так
Вдогонку к предыдущему комменту cd /tmp — будет работать, так как это — абсолютный путь,
а вот cd Загрузки — уже нет, так как вы не в хомяке, а путь для директории относительный.
[…] Остальное смотри: http://linux-user.ru/komandy-v-linux/linux-komandy-ls-cd-cp-mv-rm-nuzhny-dlya-manipulyatsij-fajlov-i… […]