Для удобства использования Windows в гипервизоре VirtualBox, работающей в Linux, нужно произвести пос-установочную настройку. Установить дополнительный пакет Extension Pack (Дополнения к гостевой ОС), который добавит для Вашей виртуальной машины ряд дополнительных возможностей: поддержка USB устройств, раскрытие экрана Windows в широкоформатный вид, ускорения графики Direct3D. Данное дополнение лучше всего устанавливать в «Безопасном режиме Safe Mode».
- Приступим. Если у Вас уже запущен Windоws, от его необходимо «завершить».

 При запуске Windows в гипервизоре необходимо нажать F8 и выбрать «Безопасном режиме Safe Mode». После того как Windows запустилась нужно зайти в окне VirtualBox «Устройства → Подключить образ диска дополнений гостевой ОС…» (или просто нажать правый Ctrl+H), после возникновения диалогового окна осуществляет выбор «Скачать», после загрузки подключаем образ «Подключить». [ads]
При запуске Windows в гипервизоре необходимо нажать F8 и выбрать «Безопасном режиме Safe Mode». После того как Windows запустилась нужно зайти в окне VirtualBox «Устройства → Подключить образ диска дополнений гостевой ОС…» (или просто нажать правый Ctrl+H), после возникновения диалогового окна осуществляет выбор «Скачать», после загрузки подключаем образ «Подключить». [ads]  Теперь можно в Windows заходить в «Компьютер» и выбирать подключенный образ дополнений. Запускается стандартный мастер установки программ в Windows: Next → Next ставим галочку «Direct 3D Support» и далее «Install». Теперь можно нажать «Finish», после чего Windows должен перезапуститься. Первую часть сделали
Теперь можно в Windows заходить в «Компьютер» и выбирать подключенный образ дополнений. Запускается стандартный мастер установки программ в Windows: Next → Next ставим галочку «Direct 3D Support» и далее «Install». Теперь можно нажать «Finish», после чего Windows должен перезапуститься. Первую часть сделали- Активируем двунаправленный буфер обмена в «Устройства → Буфер обмена → Двунаправленный».
- Настройка общей папки: «Устройства → Настроить общие папки».
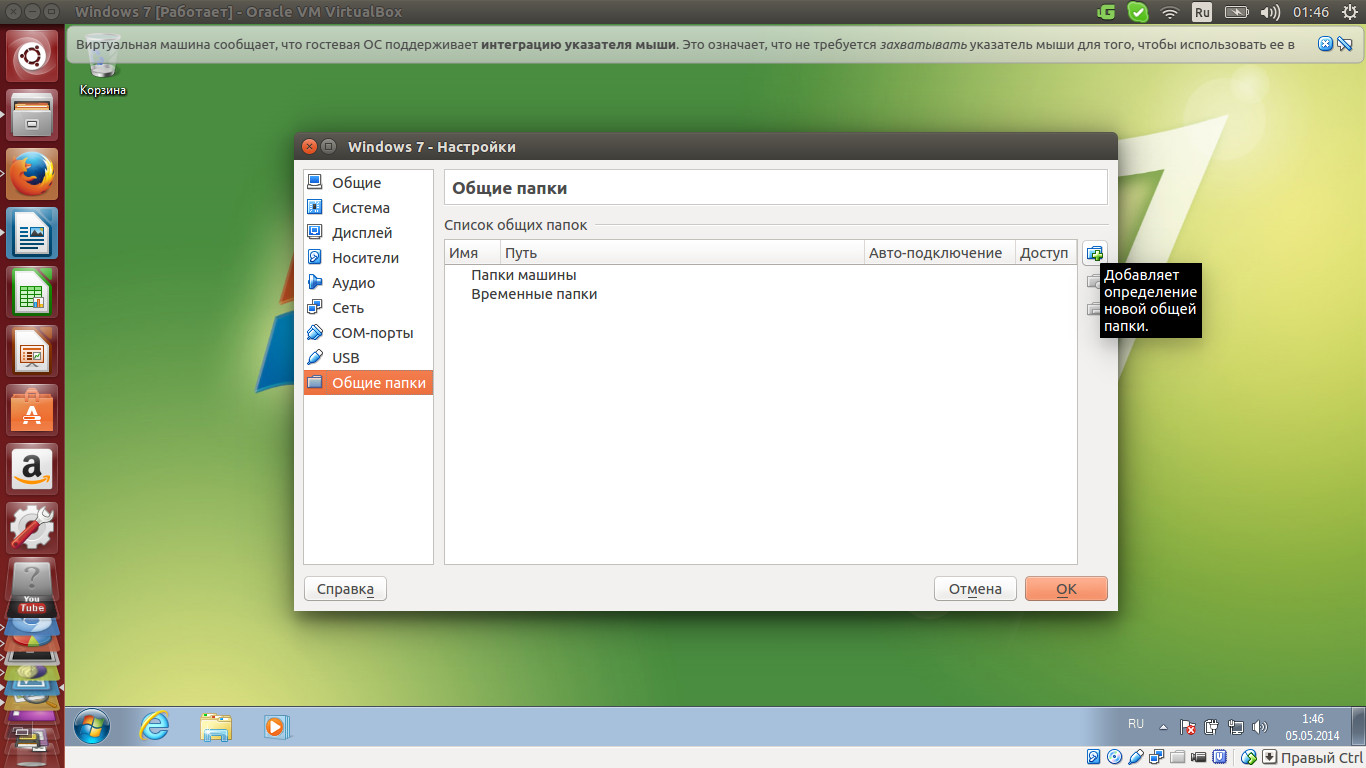 В появившемся окне нажимаем на иконку «Добавить общую папку», в графе папки можно выбрать существующую папку в родительской системе, в моем случае в Ubuntu. Обычно я создаю и использую папку под названием «Windows» в домашней директории (/home). Вы можете создать или использовать уже существующую, абсолютно любую директорию. После выбора такой папки в графе «Имя» появляется соответствующее имя, которое мы будем предоставлять гость — системе Windows. Ставим галочки «Автоподключение», «Создать постоянную папку», жмем «OK».
В появившемся окне нажимаем на иконку «Добавить общую папку», в графе папки можно выбрать существующую папку в родительской системе, в моем случае в Ubuntu. Обычно я создаю и использую папку под названием «Windows» в домашней директории (/home). Вы можете создать или использовать уже существующую, абсолютно любую директорию. После выбора такой папки в графе «Имя» появляется соответствующее имя, которое мы будем предоставлять гость — системе Windows. Ставим галочки «Автоподключение», «Создать постоянную папку», жмем «OK». 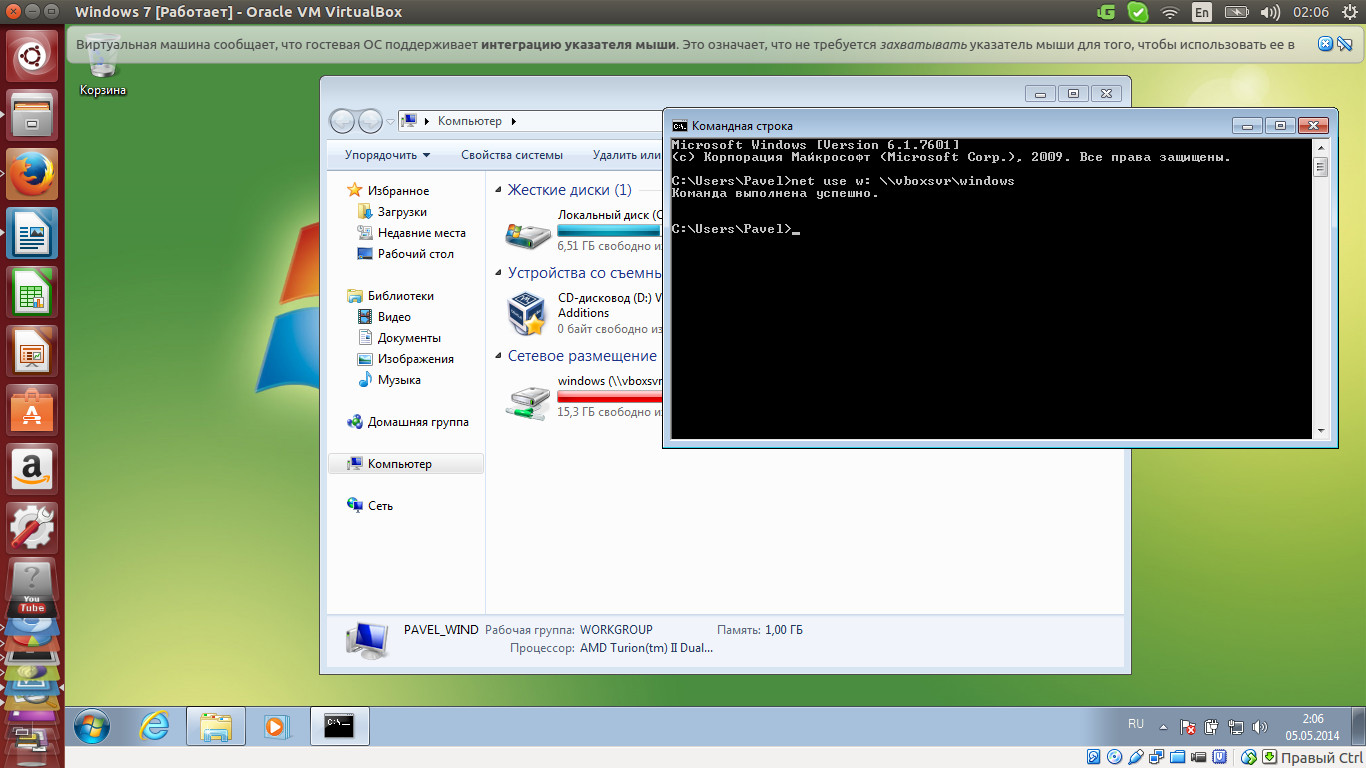 Открываем в Windows командную строку и вводим:
Открываем в Windows командную строку и вводим:
net use w: \\vboxsvr\windows
,где «windows» — имя вашей папки. После успешного выполнения мы можем наблюдать общую папку в обозревателе файлов Windows.
- Для использования USB в гость-системе добавляем своего пользователя в группу vboxusers командой в терминале Linux:
sudo usermod -a -G vboxusers username
После этого нужно перезагрузить Linux.
Приятной работы.
Вводная статья «Эмулятор Windows для Linux или как установить Windows программы в Linux».