Независимо являетесь ли вы начинающим пользователем Linux или вы используете Linux уже давно, в своей работе Вы должны использовать терминал. Я Вам хочу помочь начать работать с терминалом.
Терминал Linux это не то, чего Вы должны бояться.
Терминал — это мощный инструмент с огромным потенциалом, который на самом деле облегчает и если нужно выполняет всю рутинную работу за Вас. Через терминал можно очень быстро:
- добавлять новые репозитории (хранилище программ)
- устанавливать программы
- запускать программы (для того чтобы увидеть возможные ошибки)
- настраивать дистрибутив или отдельные программы через конфигурационные файлы
- и много, много другое
Читая эту статью Вы не сможете узнать все премудрости, того что нужно знать о терминале Linux начинающим. Нужен опыт, работы с терминалом.
Я надеюсь, что это вводная статья поможет вам разобраться с основами, так что вы можете продолжить обучение, далее скачав эту книгу «Команды для терминала Linux».
Базовое использование терминала Linux
Запустите терминал с рабочего стола, меню приложений и вы увидите запущенную командную оболочку bash. Есть и другие оболочки, но большинство дистрибутивов Linux используют по умолчанию bash.
Вы можете попробовать запустить какую-либо программу, введя её имя в командной строке. Через терминал вы сможете запустить все, что запускается в Linux: от графических приложений, таких как Firefox, до консольных утилит. В отличие от Windows, вам не потребуется вводить полный путь к программе, чтобы запустить её. Например, допустим, мы хотим открыть Firefox через терминал. В Windows, нужно ввести полный путь к exe-файлу Firefox. На Linux, достаточно просто набрать: firefox
Открываем Firefox из терминала Linux
Нажмите клавишу Enter после ввода команды, и он запустится. Обратите внимание, что Вам не нужно добавлять в конце имени расширение или что-нибудь подобное, как в Windows .EXE, файлы в Linux не имеют расширения.
Команды терминала также могут принимать аргументы. Типы аргументов вы можете использовать, в зависти от программы. Например, Firefox принимает web-адреса в качестве аргументов. Чтобы запустить Firefox с открытой вкладкой, вы можете выполнить следующую команду:
firefox linux-user.ru
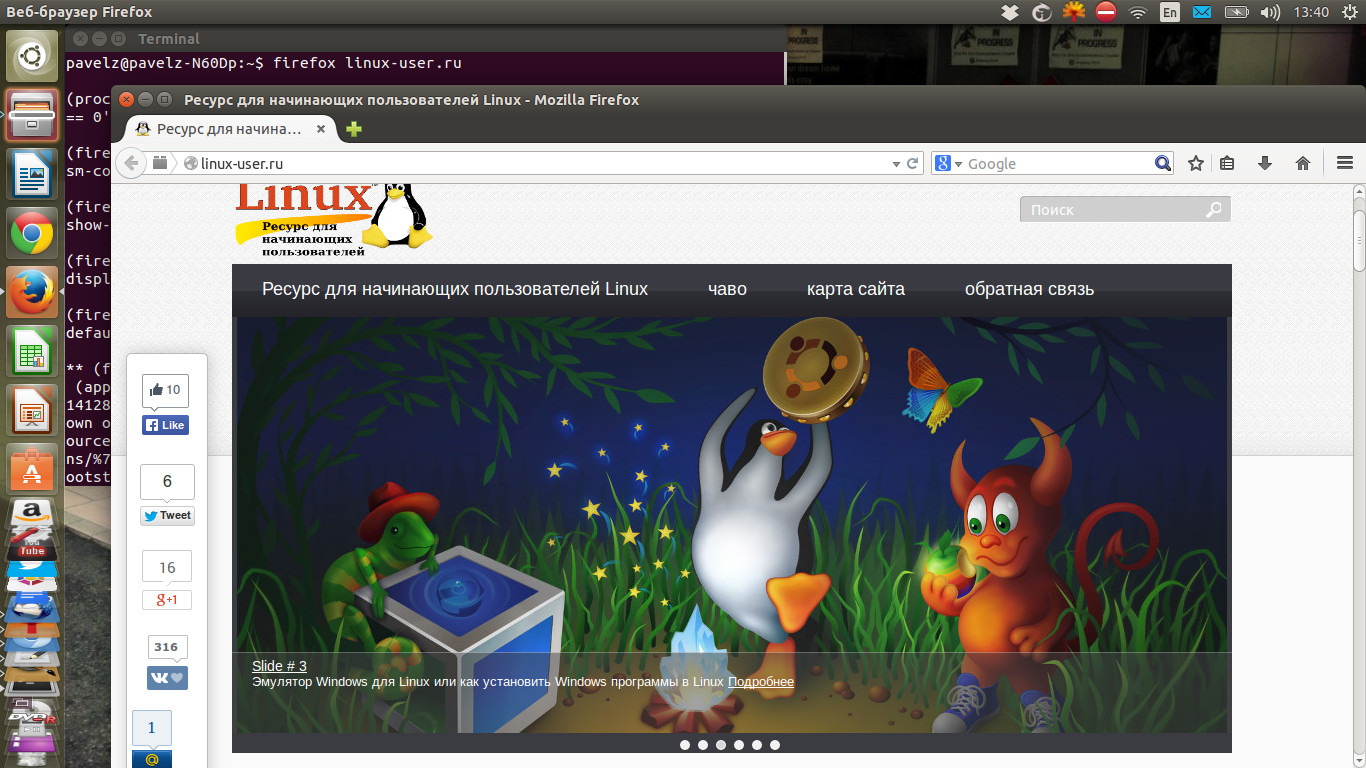
Любые другие программы можно запустить в терминале, и они точно также будут работать, как и Firefox. Бывают программы, которые только и умеют работать в терминале. Они не имеют графический вид, не имеют графического интерфейса в виде окна приложения.
Установка Программного Обеспечения через терминал Linux Ubuntu
Одно из самых эффективных действий в терминале это установка программного обеспечения. Для установки программного обеспечения существую графические менеджеры, например в Ubuntu «Центр приложений». Центр приложений Ubuntu это графическая оболочка тех немногих команд терминала, которые он используют в фоновом режиме. Если Вы знаете, что Вам нужно, то вместо того чтобы щелкать по всем этим кнопкам и поискам, можно легко установить программу из терминала одной командой. Вы можете даже установить несколько приложений с помощью одной команды.
Пример буду использовать на Ubuntu / Linux Mint или других Ubuntu-подобных дистрибутивах (все другие дистрибутивы имеют свои собственные системы управления пакетами). Итак, вот команда для установки нового программного пакета:
sudo apt-get install имя_пакета
Это может показаться немного сложным, но это работает, так же как и вышеупомянутый Firefox. Слово-сокращение sudo запускает программу, которая запрашивает пароль root (администратора) перед запуском apt-get. Программа apt-get в свою очередь считывает аргументы install имени пакета и устанавливает пакет запрошенный вами.
Пример для установки через терминал сразу нескольких пакетов.
Например, чтобы установить веб-браузер хромиум и менеджер мгновенных сообщений Pidgin выполните эту команду:
sudo apt-get install chromium-browser pidgin
Выше упомянутой командой я пользуюсь после того как установлю «новоиспеченную» Ubuntu. Установил новый релиз Ubuntu, добавил одной командой все свои любимые программы. Вы просто должны знать название пакетов ваших любимых программ. Как видите о названии пакетов довольно легко догадаться. Вы также можете уточнить ваши догадки с помощью tab, трюк ниже.
У меня в рабочем дистрибутиве десятки нужных мне программ, не буду же я вводить имена всех программ в терминале на новой установленной Linux. И поэтому я использую более автоматизированный способ. Который заключается в том, что перед установкой нового дистрибутива Linux, я сначала на старой установке, с помощью терминала, экспортирую название всех установленных пакетов в текстовый файл.
А потом, после переустановки, в новом, через терминал импортирую этот тестовый файл, который сообщает дистрибутиву обо всех программах, которые необходимо установить. Таким образом, эти команды совсем небольшие, в отличие от того если бы я вводил их вручную, и экономится много времени. Этот совет и другие, более глубокие инструкции вы найдете в этой книге.
Работа с каталогами и файлами в терминале Linux
Оболочка всегда производит действия в текущем каталоге, если вы не укажите другой каталог. Например, NANO — это простой в использовании консольный текстовый редактор. Команда:
nano document1
скажет, что надо запустить текстовый редактор NANO с открытым файлом под именем «document1» из текущего каталога. Если вы хотите открыть документ, который находится в другой папке, нужно указать полный путь к файлу, например:
nano /home/pavel/Documents/document1
Если вы указываете путь к файлу, который не существует, nano (как и многие другие программы) будут создавать новый пустой файл в этом месте и открыть его.
Для работы с файлами и директориями, Вам необходимо знать несколько основных команд:
cd — команда для смены каталога
~ (тильда) представляет собой ваш домашний каталог (/home/вы), который является в терминале отправной точкой по умолчанию. Чтобы перейти в другой каталог, вы должны использовать cd — команды.
Например:
cd /
вы перейдете в корневой каталог
cd Загрузки
переместиться в каталог «Загрузки» внутри текущего каталога вашего пользователя (точный путь, в моем случае, будет таков /home/pavel /Загрузки), чтобы переместиться в ваш домашний каталог /home/you/ из любого места нужно скомандовать так:
cd ~
, и
cd ..
команда для перехода вверх по иерархической системе каталогов.
ls — выводит список файлов в текущей директории
ls
mkdir — команда для создания нового каталога
По команде:
mkdir newfolder
будет создан новый каталог в текущем каталоге с именем newfolder, а:
mkdir /home/pavel/Загрузки/test
создаст новый каталог с именем test в моем домашнем каталоге «Загрузки» (pavel нужно сменить на имя вашего пользователя).
rm — команда удаляет файл
Например:
rm testfile
удаляет файл с именем test в текущем каталоге, а:
rm /home/pavel/Загрузки/testfile
удаляет файл с именем testfile в каталоге /home/pavel/Загрузки.
cp — команда копирует файл из одного места в другое
Например:
cp testfile /home/pavel/Загрузки
копирует файл с именем testfile из текущего каталога в /home/pavel/Загрузки.
mv — команда перемещает файл из одной папки в другую
mv работает точно также как и представленная выше команда cp, но она перемещает файл, а не создает копию. mv также может быть использована для переименования файлов. Например:
mv /home/pavelz/Загрузки/testfile /home/pavelz/Документы/testfile1
перемещает файл с именем testfile из /home/pavel/Загрузки в каталог /home/pavel/Документы уже под именем testfile1.
Это может казаться сначала немного пугающим, но здесь нет, ни чего сложного. Это основные команды, которые необходимо освоить, чтобы эффективно работать с файлами в терминале. Перемещаться по файловой системе с помощью cd, просматривать файлы в текущей директории с помощью ls, создавать каталоги с mkdir, и управлять файлами при помощи rm, cp, mv командами.
Секреты ускоряющие работу в терминале Linux
Авто дополнение по клавише Tab
Tab — это очень полезный трюк. В то время когда Вы вводите какую-либо команду, имя файла, или некоторые другие типы аргументов — можно авто заполнить команду с помощью tab. Терминал просто допечатает за Вас.
Например, если ввести fir в терминале и нажать tab, firefox появляется автоматически. Это избавит вас от необходимости печатать полностью. Можно нажать Tab и оболочка будет готово дополнить команду за Вас. Это также работает для папок, имен файлов и имен пакетов.
Во всяком случаях, когда я не знаю, как полностью выглядит команда, я нажимаю клавишу Tab и вижу команду, либо список возможных совпадений. Если продолжить и ещё ввести несколько букв, то это сузить совпадения при нажатии клавиши Tab.
Дополнительные трюки вы найдете в этой книге.
Архив, в который упакована книга «Команды для терминала Linux» находится в открытом доступе, но защищен паролем. Для того чтобы получить пароль, я от Вас прошу поставить ссылки на этот сайт в Vkontakte, Фэйсбуке, Google Plus, Твиттере или в какой-либо другой социальной сети, на сайте или форуме. Можете выбрать любые понравившиеся статьи и поделиться ссылкой через социальные кнопки, которые можно наблюдать слева. При этом я Вас прошу немного изменять отдаваемый текст в социалку для уникализации или добавлять свой комментарий.
Важно: Ваш аккаунт в социальной сети, где будет расположена ссылка, не должен быть «нулевым». Хотя бы должно иметься десяток — другой друзей, читателей. Эта страница должна быть доступна без регистрации.
Итак: скачивайте архив с книгой, делитесь любыми статьями этого сайта и присылайте мне на e-mail: linux-user.ru@mail.ru письмо с содержанием адреса, web-станицы, где Вы расположили ссылки, желательно несколько ссылок на разные страницы этого сайта. Таким образом, я смогу найти ту Вашу страницу и ответить Вам письмом с паролем от архива.
Такая своеобразная плата за книгу поможет развить этот сайт.
Заключение:
Я надеюсь, что после прочтения и применения на деле этой статьи, Вы почувствуете себя немного комфортнее в терминале. Чтобы узнать больше о терминале — и, в конечном счете, освоить его — продолжите свой путь с этой книгой.


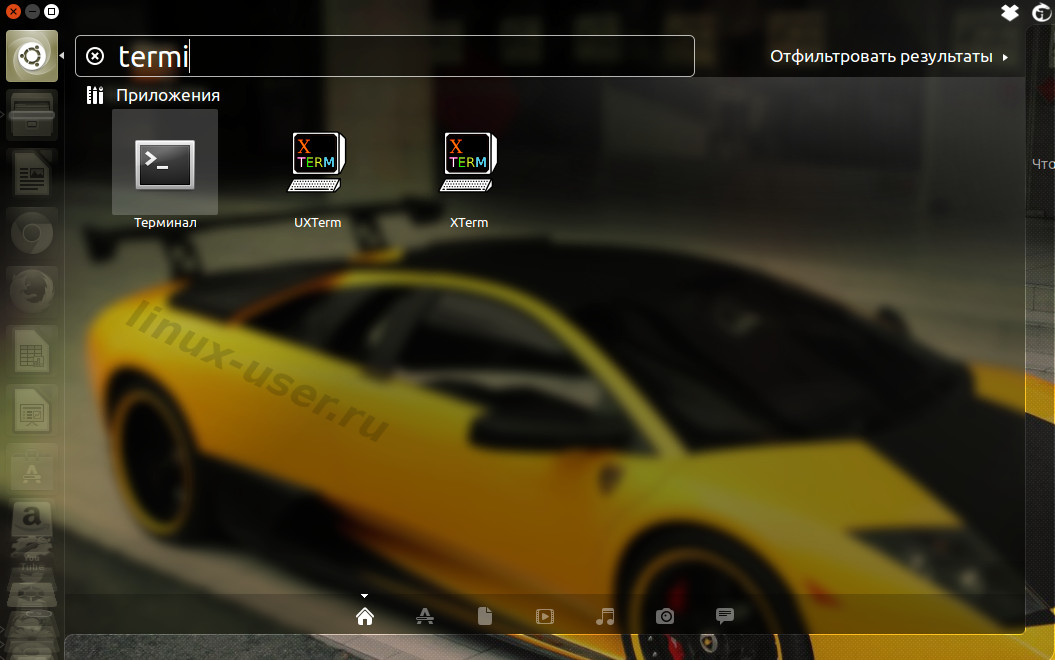
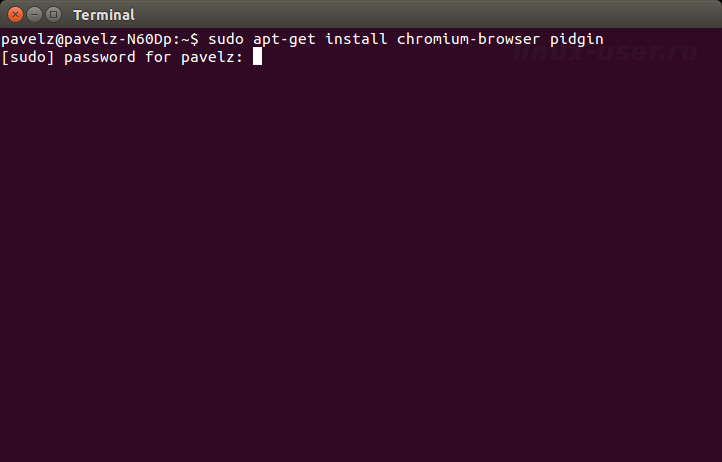
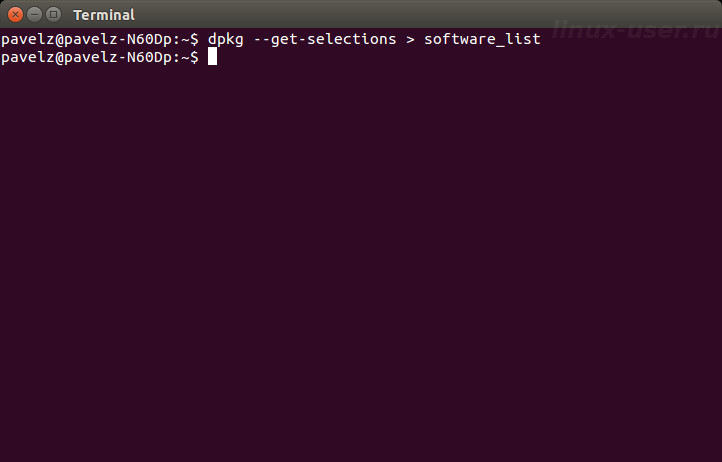
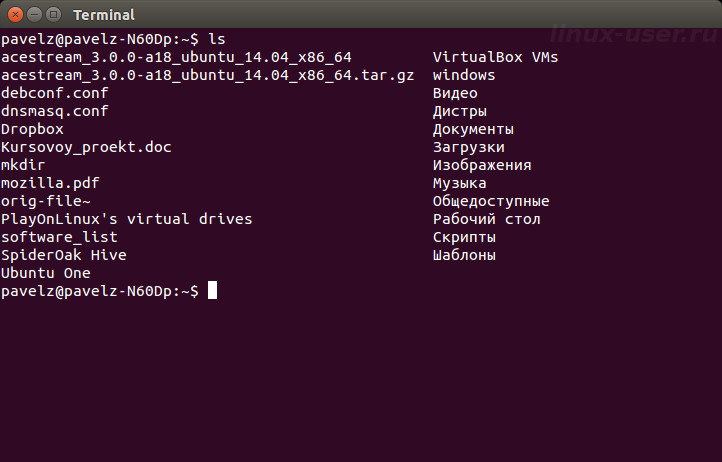
У меня нет аккаунтов в соцсетях, поэтому тебе и подобным умникам я говорю: «Fuck you!»
Отличный сайт спасибо сейчас скачаю и буду учить на зубок …..
Как мне получить пароль?
я тоже не могу получить пароль
Где пароль?
Пароль по почте, когда выполните условия.
Вышлите пожалуйста пароль
https://new.vk.com/doc26151105_437361937
Спасибо, чел.
Вышлите пожалуйста пароль
хочется получить пароль
хочется получить пароль
вступайте в мою группу https://www.facebook.com/groups/ubuntu12.04/1168233153211769/?notif_t=group_activity¬if_id=1477921637724088
кстати, у вас наверху неточность ПОПИСКА ПО ПОЧТЕ
Коммьюнити Линукса и так маленькое по сравнению с виндой, а вы еще и условия ставите, выложите архив без пароля и Вашу книгу действительно будут рекламировать. А так эта книга так и останется со своими десятью читателями!!!
смотрю… аж 15 года люди просят пороль..и?!!!книга нужная начинающим…а где аффтор?…погиб?
Андрюша! Как я Вас понимаю!…
«аффтор» где-то с сентября прошлого года перестал выходить на связь. И страницу свою удалил. Так что ищи ветра в поле…А вот на «ентой» странице, чуток повыше, я нашел такую запись:
Vasya.G
29/07/2016 at 16:01 · Ответить
https://new.vk.com/doc26151105_437361937
Открыл ссылку и глазам своим не поверил!
Я тоже не поверил своим глазам, поэтому быстренько слямзил сие чудо. Благодарю за наводку.
very most nessesary
спс за книгу Геннадий
Что вы сочиняете?!! В виндоус — чтобы установить браузер — достаточно щёлкнуть по нёму двойным щелчком -и всё! Это в линукс — чёрт ногу сломит, а потом — сойдёт с ума!
Привет! Да, Wind’а многие действия упрощает, но терминал в Linux в основном служит, чтоб любые СЛОЖНЫЕ задачи делать ВЫПОЛНИМЫМИ. ЛЮБАЯ ОС имеет свои + и -. Кому как и что нравится. Для меня, к примеру, лазить в терминале-это в кайф. Хотя есть и моменты когда с wind’ой некоторые вещи по проще было сделать: в покер поиграть или что-то в этом роде. По развлекаться.
https://new.vk.com/doc26151105_437361937 Вот книга читаейте кто хочет
mister-robot@list.ru вот моя почта для тех кто хочет связаться
Спс
Спасибо, чел.
А если архив склеить с какой нибудь прогой. То и сам свою страницу покажешь и Эл. Почту засветишь. Эххх…
Не забываем автора за полезную книгу рекламировать в соцсетях, конечно если Вы не полный халявщик.
Я разместил ссылку в Моём мире, которая должна послаться 9 друзьям! Кто больше?
Прошу удалить мой комментарий.
Для изменения аватара берущегося из КЭШа браузера при отсутствии редактировании страницы.
Можно три моих комментария с дурацким аватаром удалить.